
Utilizzo della tecnologia VoIP con Mumble per attività radioamatoriale da stazione remota
VoIP (Voice Over Internet Protocol) è la tecnologia utilizzata per trasferire un segnale audio sulla rete Internet ed è molto utilizzata nel settore commerciale (sistemi di teleconferenza, meeting, centralini) o privato (telefono di casa per abitazioni con connessione in fibra), soppiantando oramai i sistemi analogici tradizionali. In ambito radioamatoriale questo tipo di protocollo torna utile per gestire la comunicazione audio bidirezionale tra una stazione radio remota e l’operatore OM.
La soluzione qui proposta utilizza l’applicativo Mumble, con server privato basato su Raspberry Pi e client installabile su una serie di dispositivi diversi per la massima portabilità e flessibilità di utilizzo.
Mumble
Mumble è un ottimo applicativo VoIP open source, molto utilizzato in ambito gamers per la sua bassa latenza e l’alta qualità dell’audio. Esistono altre soluzione come ad esempio Skype, Teamspeak o Asteriks per rimanere in ambito open source, ma di maggiore complessità o con caratteristiche non adatte a quanto richiesto in ambito radioamatoriale.
Mumble richiede l’installazione di un server privato e di un client su ognuno dei sistemi da mettere in comunicazione, ovvero l’utente e la radio.
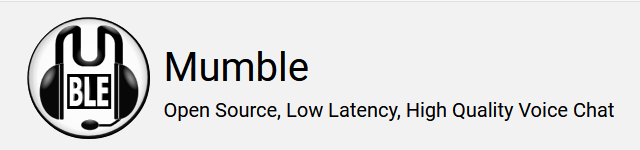
Topologia
In funzione dell’ubicazione della stazione radio da remotizzare, è possibile individuare due configurazioni principali per il sistema VoIP. Il requisito da tenere in considerazione è che il server sia accessibile dalla rete Internet pubblica.
Se la stazione radio si trova presso il QTH principale, presumibilmente è dotata di connessione Internet stabile tipo ADSL o Fibra con IP pubblico univoco, pertanto server VoIP e client radio potranno essere installati localmente e sul medesimo dispositivo. In alternativa si potranno lasciare i due sistemi separati, con il client radio che gira sul PC di stazione ed un piccolo server dedicato su Raspberry Pi. L’utente OM remoto, con il suo client installato su PC o smartphone, potrà collegarsi alla rete di casa ed utilizzare la stazione radio da qualsiasi luogo.
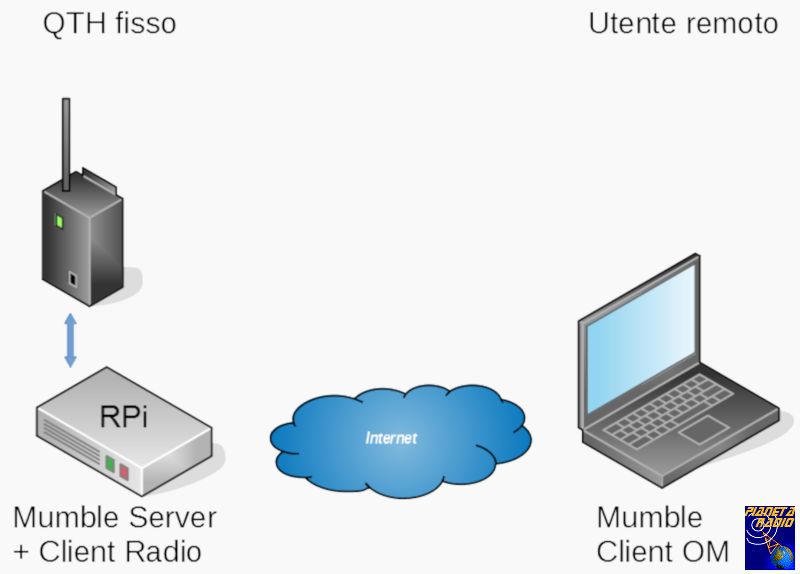
L’altro scenario presuppone la necessità di collegarsi ad una stazione radio installata presso un QTH diverso dalla residenza fissa, ad esempio la casa in campagna o la postazione contest e collegato ad Internet tramite una rete priva di IP pubblico, come una connessione 4G/LTE o un provider wireless. Questo genere di connessioni generalmente condividono lo stesso IP per tutti gli utenti della specifica cella. In tal caso il server VoIP dovrà essere installato presso il QTH fisso dotato di connettività ADSL o Fibra per essere raggiungibile sia dal client radio che dal client OM remoto.
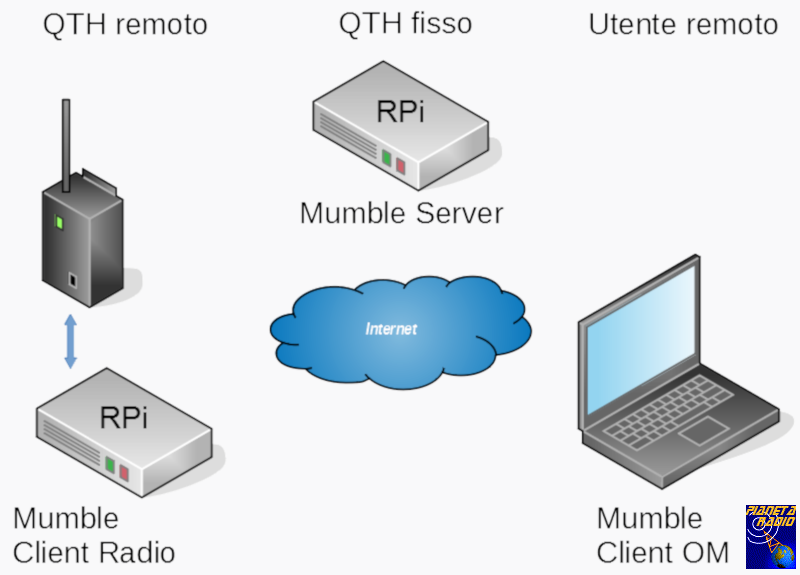
Server
Il server Mumble può essere installato in modo conveniente ed in pochi passi su Raspberry Pi ed è disponibile sul repository Raspbian. Vediamo come procedere da riga di comando:
- Aggiornare il repository ed installare il server Mumble
sudo apt-get update
sudo apt-get install mumble-server- Configurare Mumble
sudo dpkg-reconfigure mumble-serverAutostart, selezionare Yes se si desidera che il server si avvii in automatico all’accensione del Raspberry Pi;
High Priority, selezionare Yes per dare priorità al processo, evitando degrado delle prestazioni del VoIP quando le risorse hardware sono molto sfruttate;
SuperUser, impostare la password dell’utente super user che controlla il server Mumble.
- Configurare il server
sudo nano /etc/mumble-server.inie modificare i seguenti parametri:
welcomeText, il messaggio di benvenuto per gli utenti che si collegano al server;
serverpassword, la password di accesso al server;
registerserver, il nome del server.
Salvare con Ctrl+O e chiudere il file con Ctrl+X.
- Riavviare il server Mumble per rendere operative le modifiche
sudo /etc/init.d/mumble-server restartAffinché il server sia accessibile da rete pubblica è necessario configurare sul router l’inoltro della porta 64738, protocolli TCP e UDP, verso l’indirizzo IP locale del Raspberry. A questo punto il server Mumble sarà accessibile dal proprio indirizzo IP pubblico, individuato dal router stesso o tramite un servizio web come Mio-IP.it. Poiché il proprio IP pubblico non è statico, ma cambia nel tempo con una certa frequenza, è utile disporre di un servizio di DNS dinamico che associa un nome all’indirizzo e ne traccia i cambiamenti mantenendolo raggiungibile.
Client
Installazione
Windows
Scaricare ed installare, dalla sezione downloads del sito ufficiale di Mumble, l’ultima release a 32 o 64 bit in funzione del proprio sistema operativo.
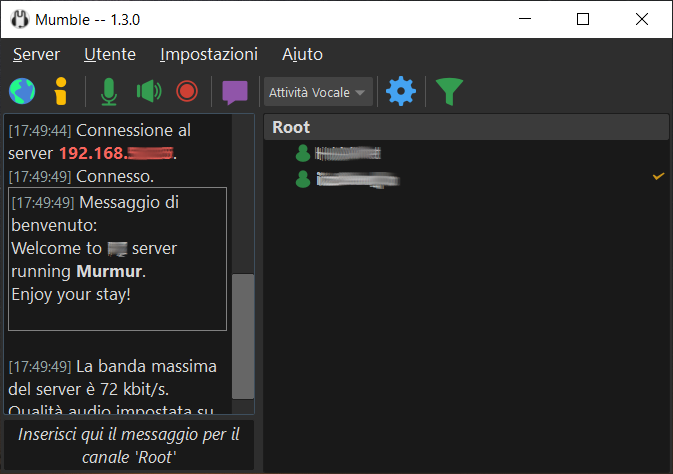
Raspbian
Su Raspbian è possibile utilizzare il client di Mumble solo da desktop, esiste una versione a riga di comando ma non è aggiornata da tempo. Può essere installato sullo stesso RaspberryPi che funge da server, nel caso questo sia installato nella location radio, riducendo ulteriormente la latenza. Ovviamente è necessario dotare il dispositivo di scheda audio ed interfaccia.
- Scaricare e installare dal repository Raspbian il client Mumble
sudo apt-get install mumble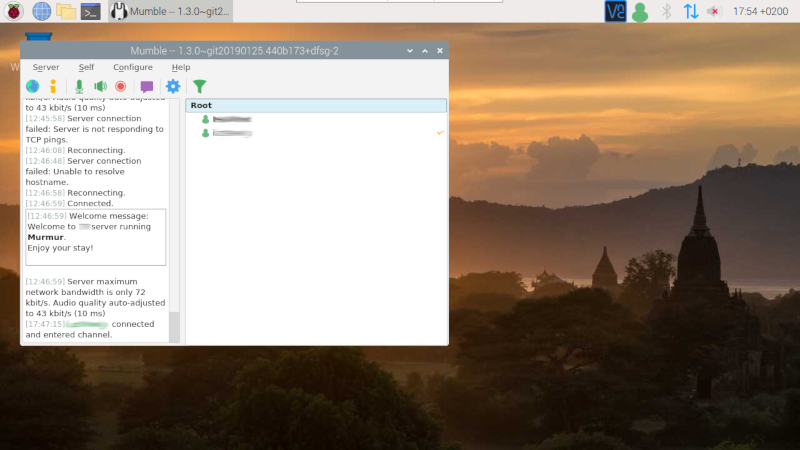
In alternativa, per avere l’ultima versione disponibile, è possibile compilare in proprio dal codice sorgente seguendo la procedura Mumble su Raspberry Pi.
Se si desidera lanciare in automatico il client Mumble all’avvio del RaspberryPi, creare un file di autostart:
- Spostarsi nella cartella autostart
cd /home/pi/.configcreare la cartella autostart se non esiste
mkdir autostartcd autostart- Creare il file .desktop ed editarlo
nano Mumble.desktopscrivere nel file
[Desktop Entry]
Name=Mumble
Exec=mumble mumble://username:password@host:port
Type=application
Sostituendo con i valori correnti username, password, host e port. Salvare con Ctrl+O e chiudere il file con Ctrl+X.
Android
Per lo smartphone scaricare da Google Play Plumble o il nuovo fork aggiornato Mumla.
Connessione
Lanciare il client di Mumble, annullare la procedura di configurazione guidata audio, cliccare su Server e selezionare Aggiungi, immettere l’indirizzo IP del server (o il DNS se si accede dall’esterno della rete locale), la porta (lasciare quella di default se non è stata modificata), il nome utente ed un’etichetta. Dopo aver confermato, il server apparirà nella lista dei preferiti e schiacciando su connetti il client effettuerà l’accesso.
Utilizzando superuser come nome utente e la relativa password, si accede al server come amministratore ed è possibile aggiungere membri, canali, ecc.
Impostazioni
In linea di massima le seguenti sono le impostazioni base da effettuare al primo utilizzo. Selezionare Impostazioni dal menù principale, quindi Configurazione.
- Ingresso audio: selezionare il dispositivo d’ingresso, la modalità di trasmissione (sempre attivo per il client collegato alla radio, attività vocale o push to talk per il client utilizzatore remoto), la qualità audio (72 kb/s per uso radio sono più che sufficienti) e la latenza al minimo (10 ms). Nel caso si sia scelto di attivare il microfono con l’attività vocale VOX, consiglio di selezionare la modalità Ampiezza del segnale, quindi regolare opportunamente la soglia di attivazione e disattivazione ed il ritardo di sgancio. Il client collegato alla radio funziona meglio in modalità sempre attivo, in alternativa si può tentare di configurarlo su attività vocale in modo tale che l’audio sia disattivato a radio spenta e attivo già sul rumore di fondo.
- Uscita audio: selezionare il dispositivo di uscita, le latenze al minimo e regolare il volume.
- Rete: abilitare QoS e la riconnessione automatica.
Riferimenti
- Mumble, official website;
- Build your own Raspberry Pi Mumble Server, PiMyLifeUp.com;
- VOIP and Remote Operating Applications and Ham Radio, Steve KB9MWR;
Argomenti correlati
 Questa opera è distribuita con:
Questa opera è distribuita con:
licenza Creative Commons Attribuzione - Non commerciale - Condividi allo stesso modo 3.0 Italia.
Si declina ogni responsabilità per eventuali errori ed omissioni e gli eventuali danni che ne dovessero conseguire. Per ulteriori informazioni consultare le note legali.
