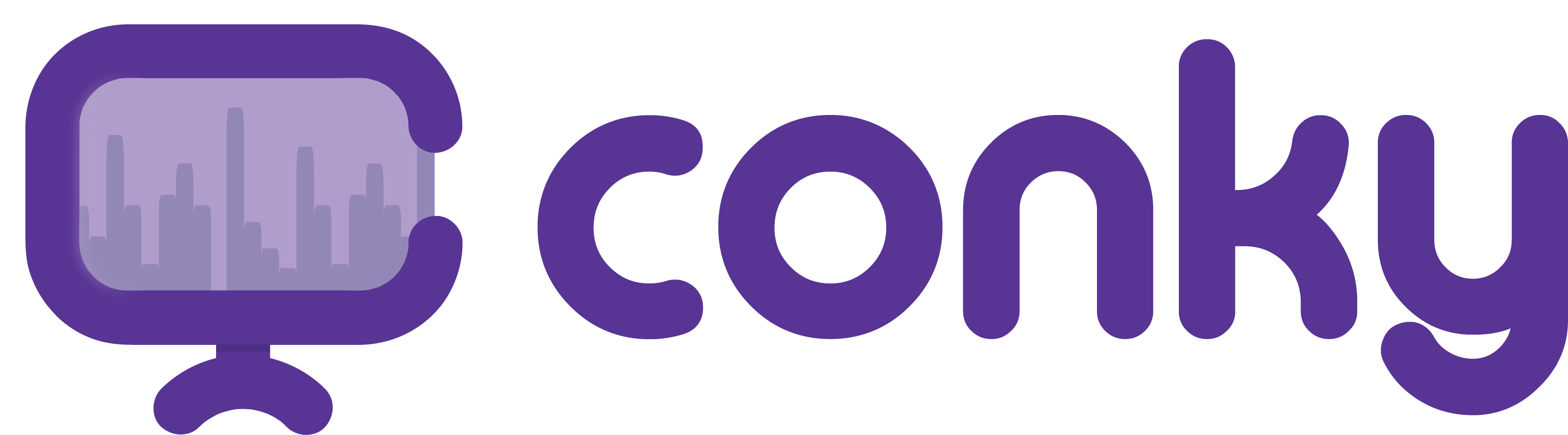
Conky è un monitor di sistema per Linux, disponibile anche per il nostro Raspberry Pi.
Vediamo come installarlo e personalizzarlo.
Installazione
Da linea di comando digitare:
sudo apt install conkyAl termine dell’installazione, nel menù System Tools comparirà l’icona di conky.
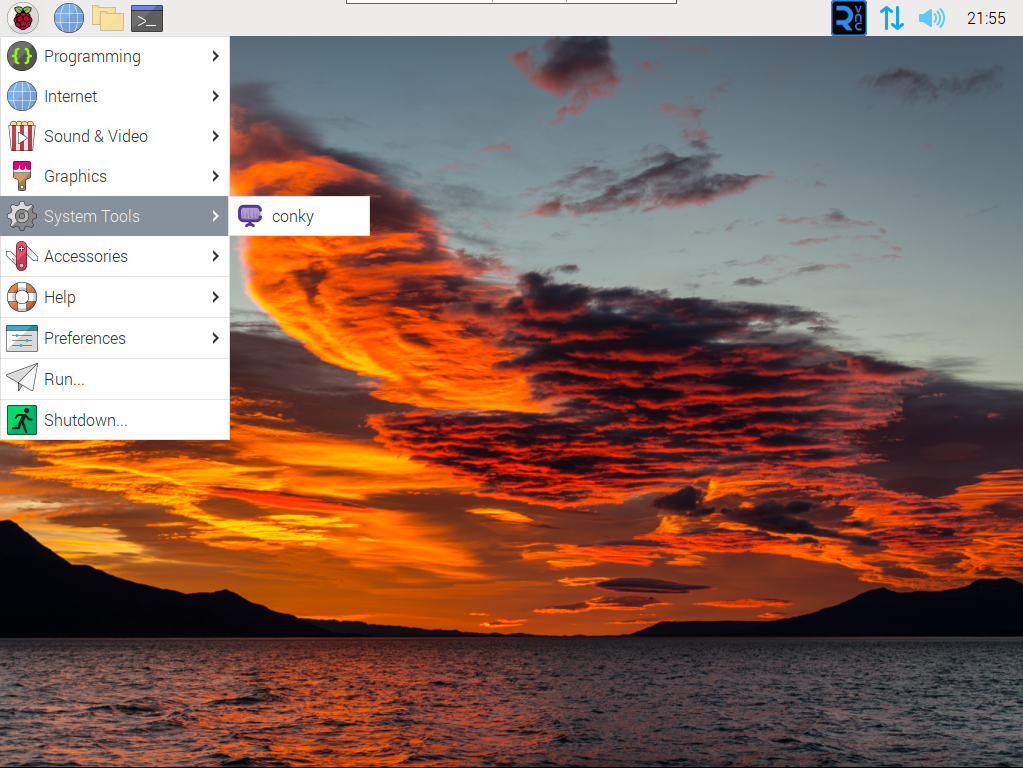
Lanciato il programma, apparirà una finestra, dall’aspetto grafico non molto accattivante, che riporta informazioni sulle risorse hardware e sulle applicazioni in via di esecuzione.
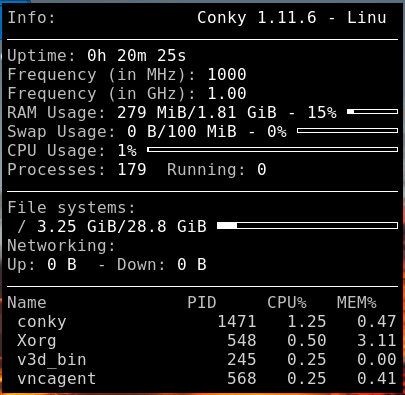
Configurazione
La configurazione di default di conky è contenuta nel file /etc/conky/conky.conf
Per creare una configurazione personalizzata è necessario generare nella propria cartella home il file .conkyrc (il punto prima del nome indica che è un file nascosto), il modo più semplice è di creare una copia di quello di default. Nella cartella home, digitare:
cp /etc/conky/conky.conf .conkyrcAssicurarsi che il file sia stato copiato verificando che compaia in lista
ls -allEditare il file di configurazione, personalizzandolo secondo le proprie esigenze
sudo nano .conkyrcConky utilizza il linguaggio di programmazione Lua per la creazione dello script di configurazione.
Esempio
Ho preparato una configurazione base, che colloca la finestra di conky in alto a destra in trasparenza e riporta le informazioni di sistema più utili e il proprio nominativo:
conky.config = {
alignment = 'top_right',
background = true,
border_width = 1,
cpu_avg_samples = 2,
default_color = 'white',
default_outline_color = 'white',
default_shade_color = 'white',
double_buffer = true,
draw_borders = false,
draw_graph_borders = true,
draw_outline = false,
draw_shades = false,
extra_newline = false,
font = 'DejaVu Sans Mono:size=9',
gap_x = 10,
gap_y = 50,
minimum_height = 5,
minimum_width = 5,
net_avg_samples = 2,
no_buffers = true,
out_to_console = false,
out_to_ncurses = false,
out_to_stderr = false,
out_to_x = true,
own_window = true,
own_window_class = 'Conky',
own_window_hints = 'undecorated,sticky,below,skip_taskbar,skip_pager',
own_window_type = 'normal',
own_window_transparent = true,
show_graph_range = false,
show_graph_scale = false,
stippled_borders = 0,
update_interval = 1.0,
uppercase = false,
use_spacer = 'none',
use_xft = true,
}
conky.text = [[
${alignc}${font size=16}CALLSIGN
$font
$hr
${color grey}Uptime:$color $uptime
${color grey}Frequency (in MHz):$color $freq
${color grey}CPU Usage:$color $cpu% ${cpubar 4}
${color grey}CPU Temp:$color ${exec /usr/bin/vcgencmd measure_temp | cut -c6-9} C
${color grey}Processes:$color $processes
$hr
${color grey}RAM Usage:$color $mem/$memmax
$memperc% ${membar 4}
${color grey}Swap Usage:$color $swap/$swapmax
$swapperc% ${swapbar 4}
${color grey}File systems:$color ${fs_used /}/${fs_size /}
${fs_used_perc /}% ${fs_bar 6 /}
$hr
${color grey}Networking:
Up:$color ${upspeed eth0} / ${totalup eth0} ${color grey}
Down:$color ${downspeed eth0} / ${totaldown eth0}
$hr
]]
E questo è il risultato che se ne ottiene:
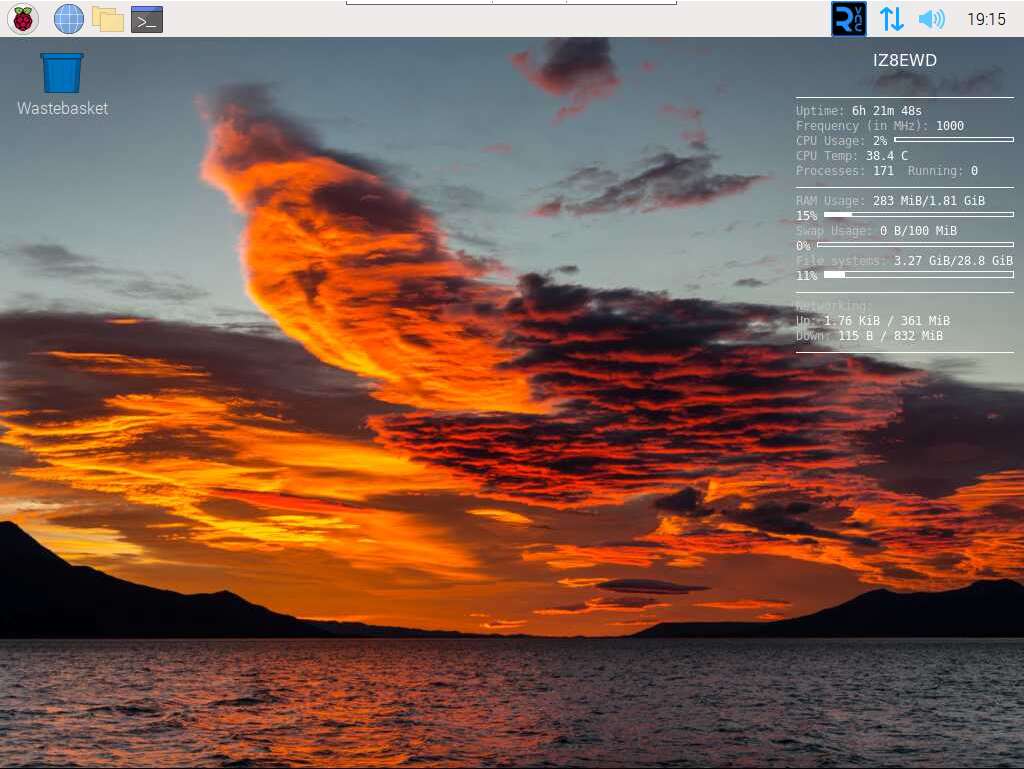
Avvio automatico
Per far partire conky in automatico all’avvio del desktop, utilizziamo il metodo del file desktop entry nella cartella utente autostart.
Dalla home digitare
cd ./config
lsSe la cartella autostart non è presente, crearla
mkdir autostartEntrare nella cartella autostart e creare un file bash, necessario per introdurre un ritardo di 10 secondi, in modo che conky venga lanciato quando il desktop è completamente attivo
cd autostart
sudo nano conky.shCopiare il seguente contenuto
#!/bin/bash
sleep 10
conky
chiudere l’editor con Ctrl X e selezionare Y per salvare.
Creare ora il file desktop
sudo nano conky.desktope copiare all’interno il seguente contenuto
[Desktop Entry]
Name=conky
Exec=/home/pi/.config/autostart/conky.sh
Type=Application
Terminal=false
(cambiare pi se il nome utente è diverso). Chiudere l’editor con Ctrl X e selezionare Y per salvare.
Abilitare il permesso di esecuzione dei file appena creati
sudo chmod +x conky.*Eseguire il reboot e verificare che conky venga caricato automaticamente al riavvio.
Riferimenti
- Pagina ufficiale conky su Github
- Wiki di conky su Github
- Conky System Info for Ham Radio Digital Operators, KM4ACK su YouTube
 Questa opera è distribuita con:
Questa opera è distribuita con:
licenza Creative Commons Attribuzione - Non commerciale - Condividi allo stesso modo 3.0 Italia.
Si declina ogni responsabilità per eventuali errori ed omissioni e gli eventuali danni che ne dovessero conseguire. Per ulteriori informazioni consultare le note legali.
