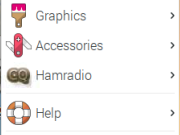
Aggiungere le sezioni HamRadio ed Electronics nel menu di Raspberry Pi
Raspberry Pi, come abbiamo visto in altre occasioni, è ampiamente utilizzato in ambito radioamatoriale grazie alla disponibilità di svariati software per il sistema operativo Raspbian (Raspberry Pi OS). Spesso capita di dover compilare ed installare in proprio questi applicativi, per utilizzare l’ultima versione che sul repository non è stata ancora resa disponibile o non è presente. A volte, a fine lavoro, si rende necessario andare ad inserire a mano la relativa voce nel menù applicazioni di Raspbian, per poter lanciare il programma senza andarlo a cercare tra le cartelle del sistema operativo. Operazione che su Linux risulta un po’ più macchinosa rispetto a quanto si è abituati a fare su Windows. Inoltre i programmi vengono organizzati all’interno del menu del Raspberry Pi in categorie non del tutto attinenti.
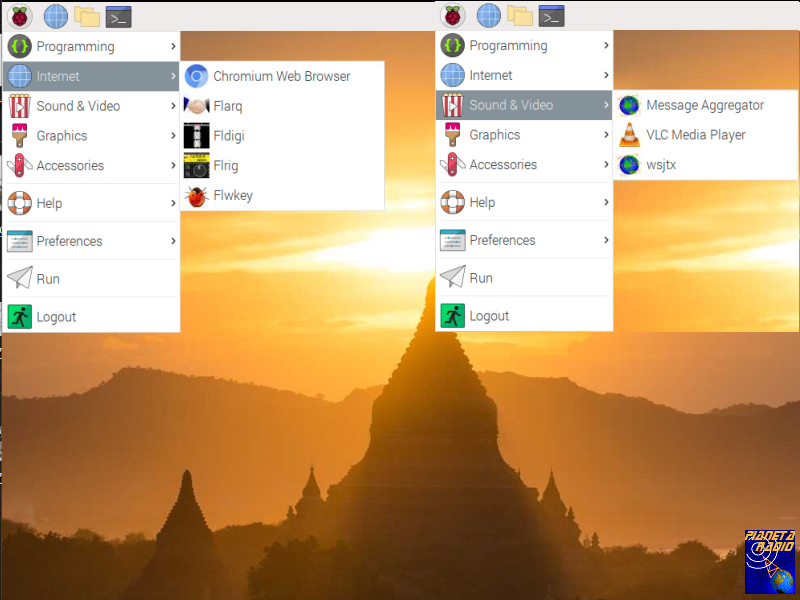
Tanto per cominciare occorre inserire la sezione HamRadio nel menù, quindi procedere con la creazione dei link o la modifica di quelli esistenti. Vediamo come fare.
Extra xdg menus
La creazione di nuove sezioni all’interno del menù applicazioni di Raspbian richiede l’installazione di un pacchetto specifico. Per le sezioni HamRadio ed Electronics si può ricorrere ad extra-xdg-menus
sudo apt install extra-xdg-menusOra finalmente nel menu di Raspbian compariranno le nuove sezioni Hamradio ed Electronics, sempre che abbiate già installato programmi appartenenti a tali categorie.
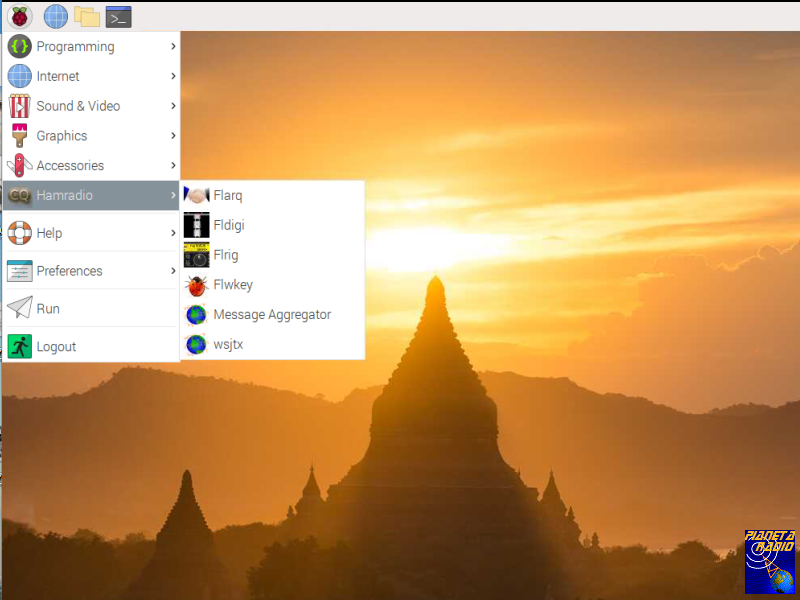
Vedrete però che gli stessi programmi compariranno ancora sotto le vecchie categorie. Per correggere questa situazione, cliccare nel menù su Preferences -> Main Menu Editor, nella schermata che si apre è quindi possibile abilitare / disabilitare i programmi da visualizzare per ciascuna sezione del menu.
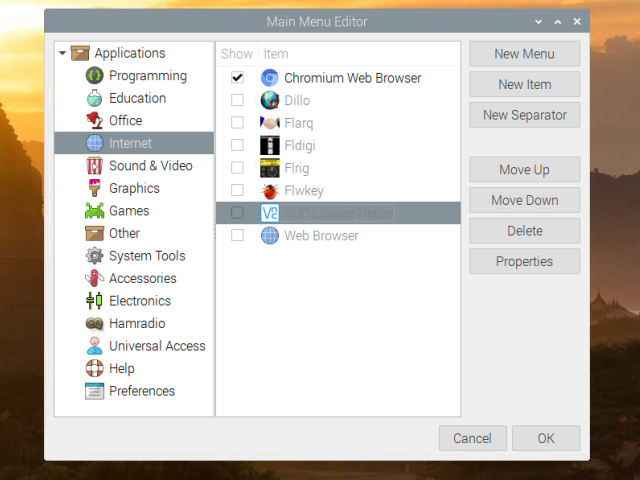
Un’altra possibilità per correggere la situazione precedente è quella d’intervenire direttamente sul file .desktop, che costituisce il link del software nel menù o sul desktop di Raspbian.
File .desktop
Il file desktop entry, contraddistinto dall’estensione .desktop, costituisce il link per l’esecuzione di una certa applicazione, di solito viene generato durante l’installazione, ma in qualche caso è necessario provvedere manualmente o può rendersi necessario apportare qualche modifica.
Per le voci presenti nel menu questi file si trovano nelle cartelle
/usr/share/applications
/usr/local/share/applicationsla prima per i programmi condivisi tra gli utenti, la seconda per quelli disponibili solo per l’utente locale.
I collegamenti sul desktop sono nella cartella
/home/pi/DesktopPrendiamo ad esempio il file di wsjt-x per dare un’occhiata all’interno ed approfondirne il contenuto
[Desktop Entry]
Version=1.0
Name=wsjtx
Comment=Amateur Radio Weak Signal Operating
Exec=wsjtx
Icon=wsjtx_icon
Terminal=false
X-MultipleArgs=false
Type=Application
Categories=AudioVideo;Audio;HamRadio;
StartupNotify=true
In dettaglio:
- Name è il nome che appare nel menu;
- Comment la descrizione;
- Exec il comando da eseguire per lanciare il programma;
- Icon l’icona del menu, di default le icone sono contenute nella cartella /usr/share/pixmaps o /usr/local/share/pixmaps;
- Terminal vero o falso indica o meno se il programma debba essere eseguito da terminale;
- Categories la categoria a cui appartiene;
- Type è il genere di desktop entry, i valori possibili sono Application per i software, Link se fa riferimento ad un collegamento e Directory se una cartella.
Per ulteriori dettagli si veda il link allo standard nei riferimenti.
Nel caso specifico si veda come wsjt-x era stato inserito nelle categorie Audio, motivo per cui inizialmente era presente sotto il menu Sound & Video di Raspbian.
In alcuni casi, per programmi con interfaccia grafica, pur avendo specificato nel desktop entry Terminal=false, cliccando sul link del menu viene comunque chiesto se debba essere eseguito da terminale. Per ovviare a ciò andare sul File Manager, Edit->Preferences, in General selezionare “Don’t ask options on launch executable file”.
Riferimenti
- Freedesktop, desktop entry specification
 Questa opera è distribuita con:
Questa opera è distribuita con:
licenza Creative Commons Attribuzione - Non commerciale - Condividi allo stesso modo 3.0 Italia.
Si declina ogni responsabilità per eventuali errori ed omissioni e gli eventuali danni che ne dovessero conseguire. Per ulteriori informazioni consultare le note legali.
